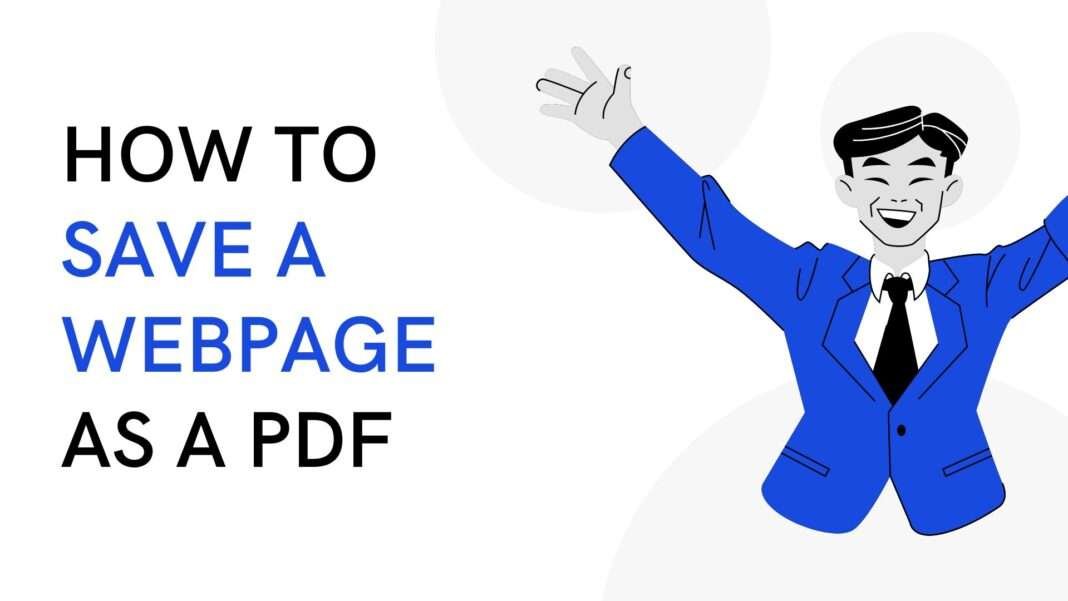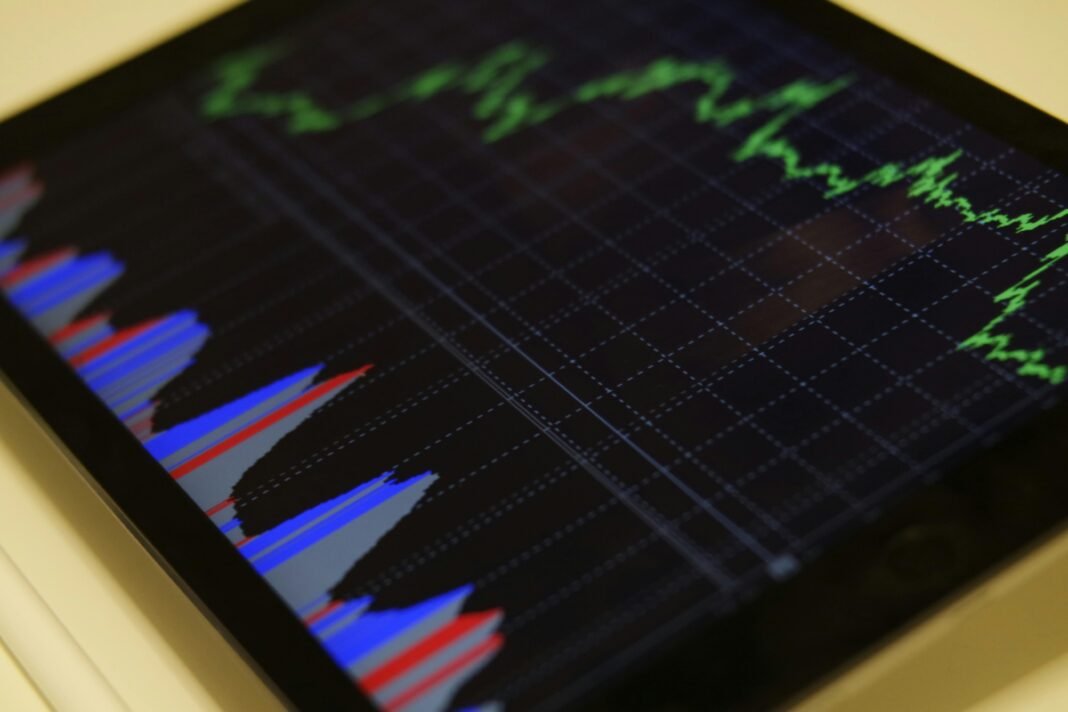In our virtual age, the potential to shop and archive web content material is important. Whether you are a researcher accumulating records, a student saving articles for future reference, or just a person looking to preserve a record of an critical web site, saving a website as a PDF can be rather useful. PDFs are extensively well suited, keep the original formatting of the content material, and can be effortlessly shared or published. This article will guide you thru diverse techniques to save a webpage as a PDF, presenting step-with the aid of-step commands for distinct gadgets and browsers.
Why Save a Webpage as a PDF?
Before diving into the how-to, it’s useful to apprehend why saving a website as a PDF is probably beneficial:
1. Preservation of Layout and Formatting: Unlike standard textual content files or screenshots, PDFs hold the precise layout and formatting of a webpage. This is particularly essential for complicated pages with complicated designs or more than one columns.
2. Offline Access: PDFs can be accessed offline, making it easy to study and reference the content without having an internet connection.
3. Shareability: PDF files are easily shareable and may be opened on numerous gadgets and running structures without formatting troubles.
4. Documentation and Archiving: Saving webpages as PDFs is an tremendous way to file online content for studies, felony, or personal purposes.
Saving a Webpage as a PDF on Different Browsers
Google Chrome
1. Open the Webpage: Navigate to the website you want to save in Google Chrome.
2. Access Print Menu: Click on the three-dot menu icon in the upper-right corner of the browser. From the dropdown menu, select “Print.” Alternatively, you may use the keyboard shortcut `Ctrl + P` (Windows) or `Cmd + P` (Mac).
3. Change Destination: In the print dialog that looks, click at the “Destination” dropdown menu and pick “Save as PDF.”
4. Customize Settings: Adjust the print settings as needed. You can pick to include headers and footers, set margins, or choose unique pages to store.
5. Save the PDF: Click at the “Save” button, select the location in which you want to shop the report, input a file name, and then click “Save” again.
Mozilla Firefox
1. Open the Webpage: Go to the webpage you desire to save in Mozilla Firefox.
2. Open Print Dialog: Click at the 3 horizontal lines within the higher-right nook to open the menu. Select “Print” or use the keyboard shortcut `Ctrl + P` (Windows) or `Cmd + P` (Mac).
3. Select PDF Option: In the print dialog, click at the “Print” button, and then pick “Microsoft Print to PDF” or a similar PDF printer option available in your system.
4. Adjust Settings: Configure the print settings if necessary, inclusive of layout and margins.
5. Save the PDF: Click “Print,” then pick the destination in which you want to save the record, call the document, and click “Save.”
Safari (Mac)
1. Open the Webpage: Navigate to the web site you need to store in Safari.
2. Open Print Dialog: Click on “File” within the menu bar and choose “Print,” or use the shortcut `Cmd + P`.
3. Select PDF Option: In the print conversation, look for the “PDF” button inside the lower-left nook. Click on it and pick “Save as PDF.”
4. Customize and Save: Enter a report name, pick the place for saving, and click “Save.”
Saving a Webpage as a PDF on Mobile Devices
iOS (iPhone and iPad)
1. Open the Webpage: Launch Safari and navigate to the preferred website.
2. Access Share Menu: Tap the proportion icon (a rectangular with an upward arrow) at the bottom of the display screen.
3. Select Print Option: Scroll down and faucet on “Print.”
4. Save as PDF: Pinch outwards on the print preview to open it in full-screen mode. Tap the percentage icon once more and pick “Save to Files” or some other app in which you need to save the PDF.
Android
1. Open the Webpage: Use a browser like Chrome to open the desired web site.
2. Open Menu: Tap the three vertical dots within the upper-proper corner of the browser.
3. Select Print: Tap “Print” from the menu alternatives.
4. Save as PDF: In the print conversation, pick “Save as PDF” from the dropdown menu. Tap the PDF icon or “Save” button, then select the region to store the report and enter a call.
Additional Tools and Tips
Online Tools: There are numerous on line gear and services like Webpage to PDF, PDFCrowd, and Print Friendly & PDF that could convert webpages to PDFs. Simply paste the URL of the webpage into these equipment and comply with the commands.
Extensions and Add-ons: Many browsers offer extensions and add-ons in particular designed for saving webpages as PDFs. Look for extensions like “Save as PDF” for Chrome or “PDF Mage” for Firefox to streamline the manner.
Editing and Annotations: Once you have saved the PDF, you could want to apply a PDF editor to annotate or highlight vital sections. Tools like Adobe Acrobat Reader, Foxit Reader, and numerous on-line editors can assist with this.
Be Mindful of Content: When saving webpages, be aware about content restrictions or copyrights. Ensure that you have permission to shop or distribute content if it isn’t freely available.
Conclusion
Saving a website as a PDF is a straightforward procedure that may be accomplished the use of numerous strategies depending in your browser and tool. By following the stairs mentioned above, you can efficaciously keep and manage online content, ensuring that precious data is without problems accessible and well-organized. Whether for studies, documentation, or non-public use, studying the artwork of saving webpages as PDFs is a treasured ability in nowadays’s virtual world.